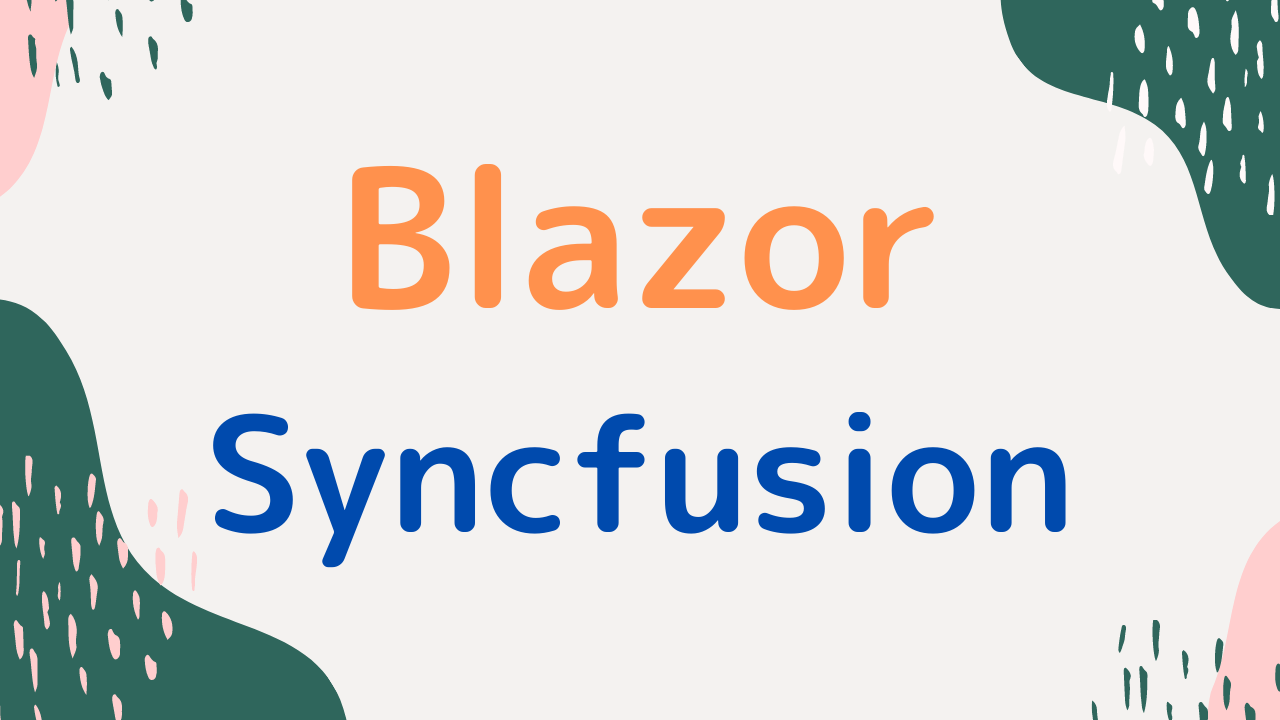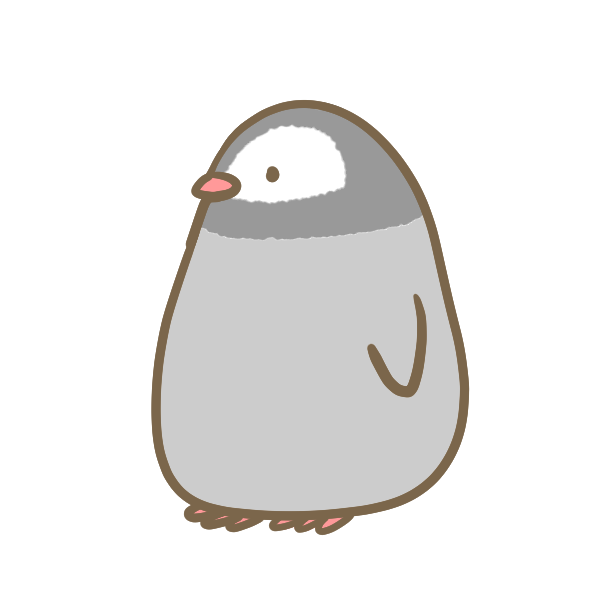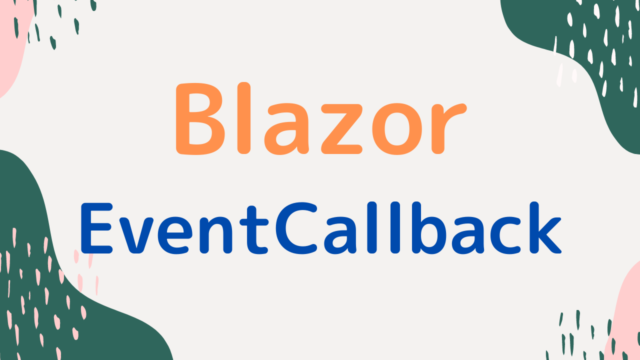UI の部品を自分で実装するのは大変ですよね。
ありがたいことに、かんたんに UI まわりを実装できるように無料で使えるフレームワークが用意されています。
以前書いた【無料】Blazor 対応の「使える」UI フレームワーク5選の記事では、「Syncfusion がオススメですよ」と書きました。
本来は有料ですが、次の条件を満たせばなんと「無料」で使うことができます。
- 年間の収入が100万ドル以下
- 開発者が5人以下
100万ドルはざっくり「1億円」なので、超えることはありません。
ということは、個人開発においてはずっと無料で使えるということです。
この記事では、Syncfusion を導入する具体的な手順について解説しています。
では、早速みていきましょう。
Syncfusion への登録
まずは、Syncfusion のサイトにアクセスして、下の方の「CLAIM FREE LICENSE」を押しましょう。
コミュニティライセンスを取得することで、無料で使うことができるようになります。

アカウント登録には、LinkedIn か XING のアカウントが必要です。
私は LinkedIn のアカウントでサインインしました。
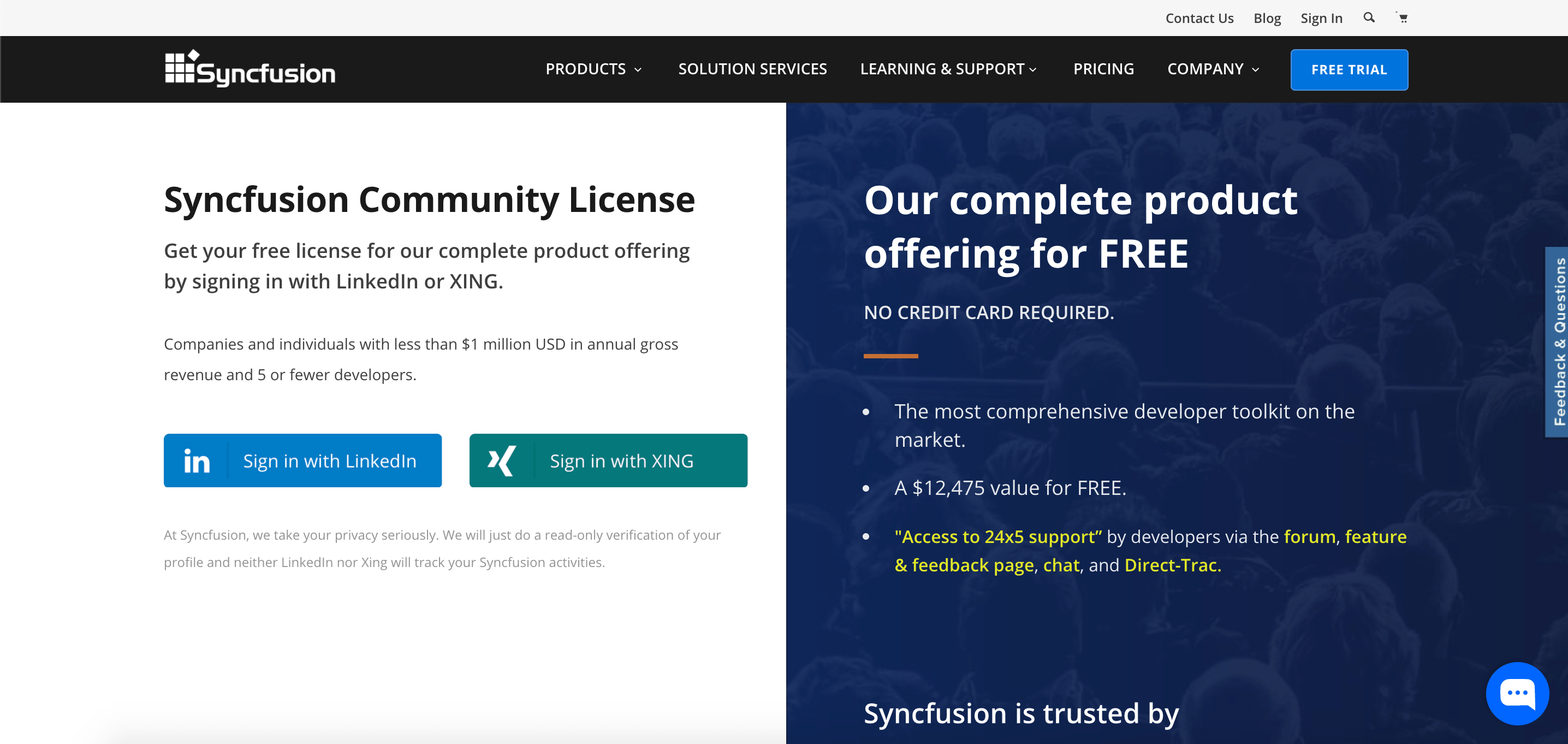
次に、メールアドレス、会社名、電話番号を入力します。
会社名は、個人の場合は Individual でいいと思います。
一番下のチェックは、利用規約やプライバシーポリシーに同意するのに必要です。
入力できたら、「CREATE ACCOUNT」を押しましょう。
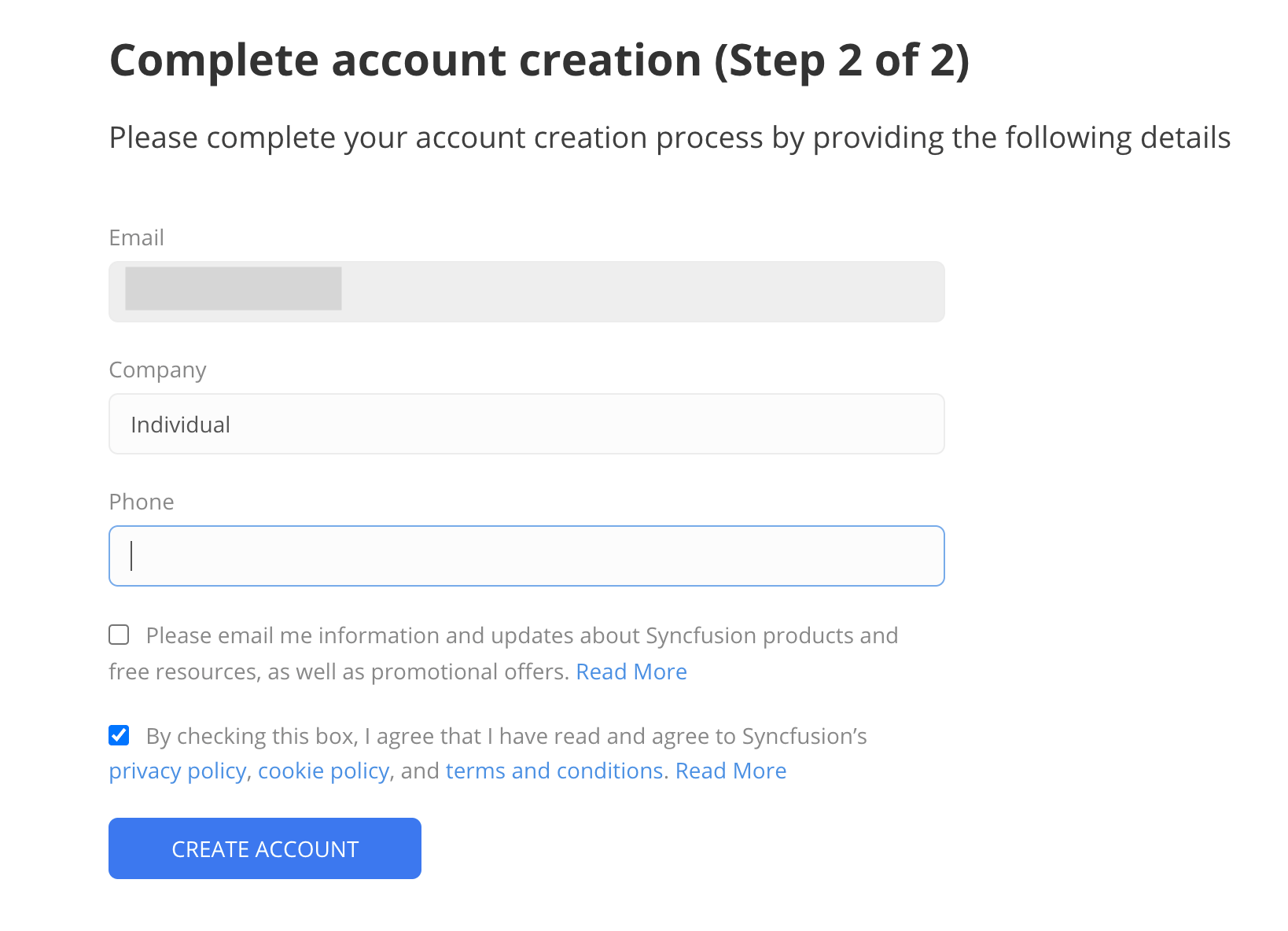
無事にアカウント登録をすることができました。
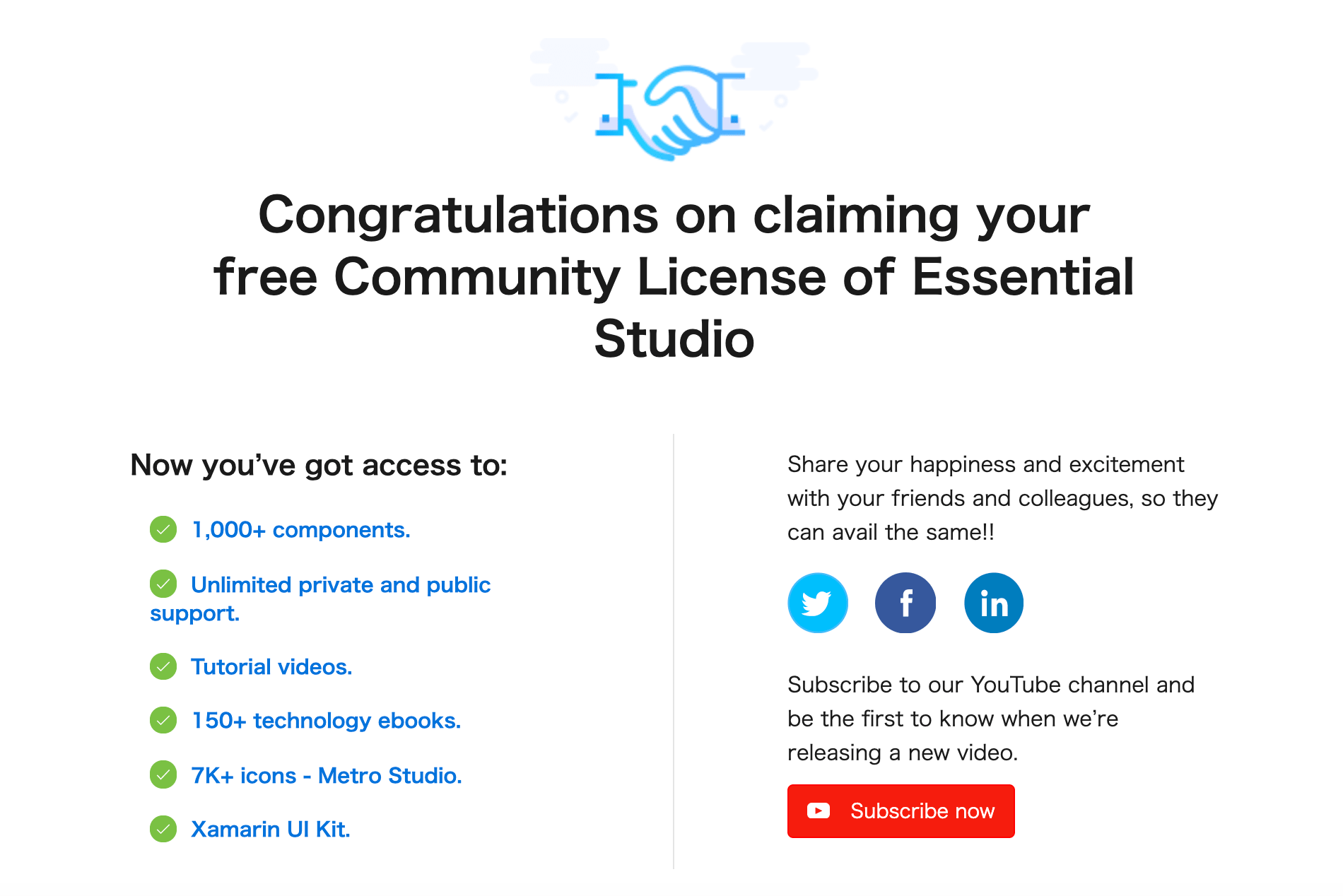
ライセンスキーの用意
続いて、ライセンスキーを作成します。
管理画面 にログインして、「Get License Key」を押します。
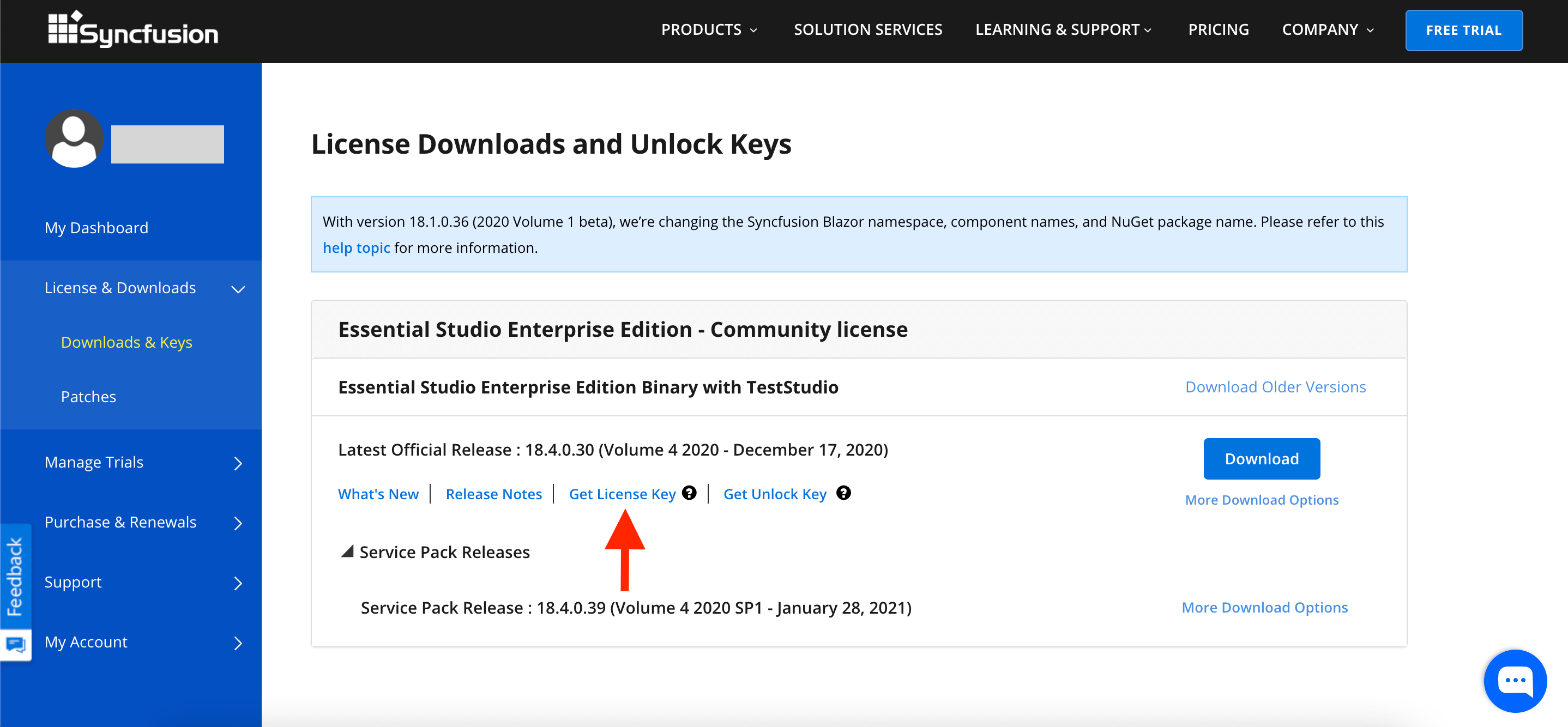
Platform は Blazor、Version は最新を選んでおけば問題ありません。
Project 名は任意です。
入力ができたら、「GET LICENSE KEY」を押して、ライセンスキーをコピーしておきましょう。
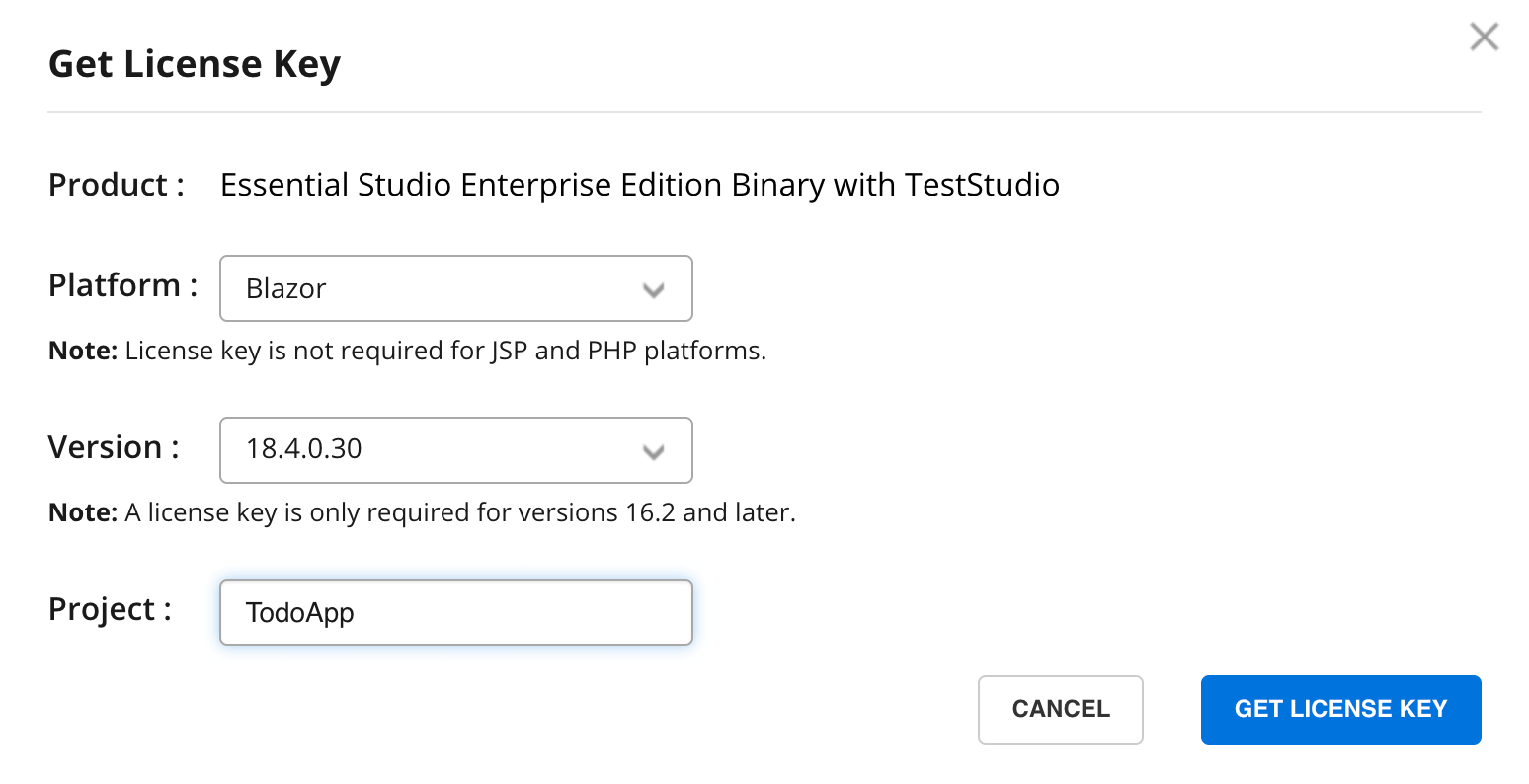
新規プロジェクトの準備
Visual Studio で新規プロジェクトを作成して、動作確認をしてみましょう。
まだ作成したことがない人は、【入門者向け】Blazor のはじめかた【環境構築から初回実行まで】を参照してください。
NuGet パッケージのインストール
Client 側のプロジェクトを右クリックして、「NuGet パッケージの管理」を選択します。
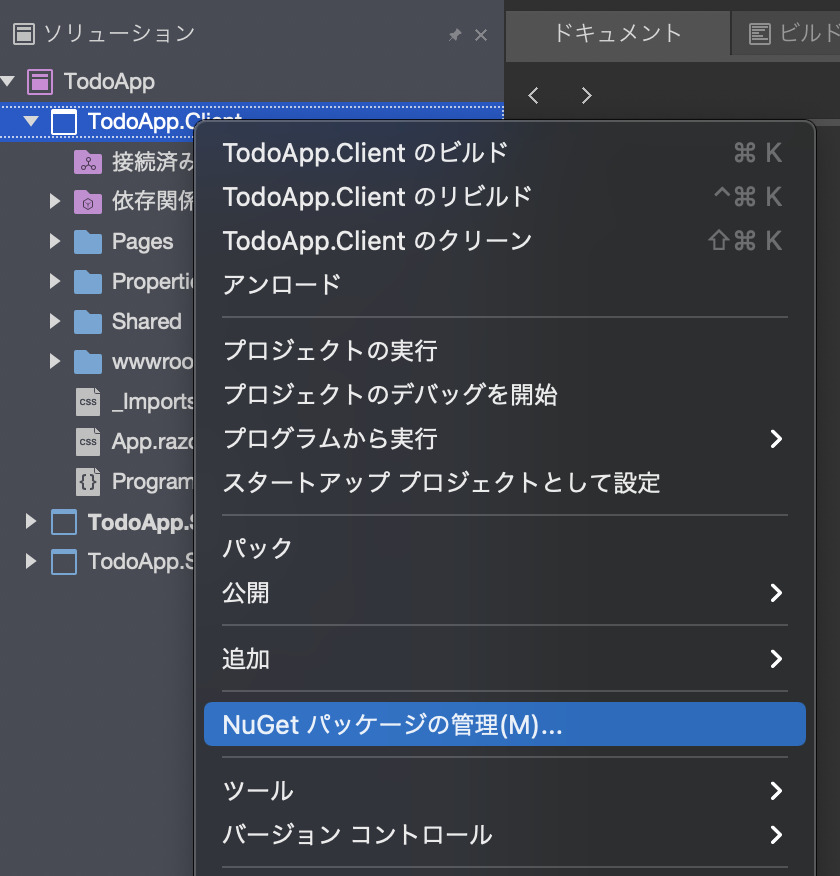
「Syncfusion.Blazor.Kanban」を探して追加します。
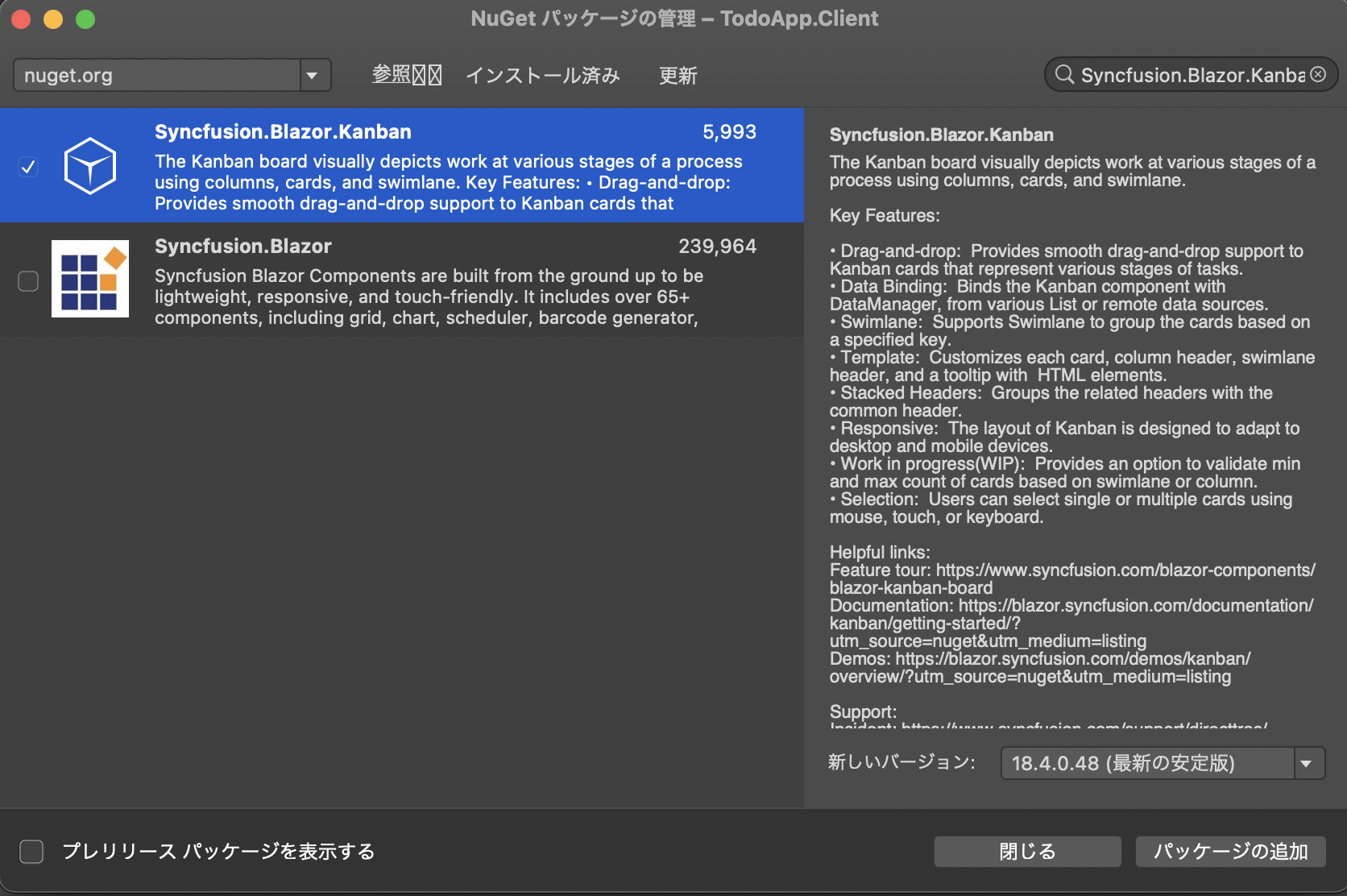
Syncfusion では、全部のコンポーネントを一括でインポートするのではなく、必要に応じて個別にインポートするようになっています。
今回は、タスク管理でよく使われるカンバンを導入してみます。
スタイルシートの読み込み
Syncfusion のスタイルシートを読み込みます。
wwwroot フォルダにある index.html に1行追加してください。
<!DOCTYPE html>
<html>
<head>
<meta charset="utf-8" />
<meta name="viewport" content="width=device-width, initial-scale=1.0, maximum-scale=1.0, user-scalable=no" />
<title>TodoApp</title>
<base href="/" />
<link href="css/bootstrap/bootstrap.min.css" rel="stylesheet" />
<link href="css/app.css" rel="stylesheet" />
<link href="TodoApp.Client.styles.css" rel="stylesheet" />
<!--以下を追加-->
<link href="_content/Syncfusion.Blazor.Themes/bootstrap4.css" rel="stylesheet" />
</head>
<body>
<div id="app">Loading...</div>
<div id="blazor-error-ui">
An unhandled error has occurred.
<a href="" class="reload">Reload</a>
<a class="dismiss"></a>
</div>
<script src="_framework/blazor.webassembly.js"></script>
</body>
</html>
今回は Bootstrap4を読み込みましたが、その他にもさまざまなテーマが用意されています。
- Bootstrap 4
- Bootstrap
- Google’s Material
- Microsoft Office’s Fabric
- High Contrast
他のテーマを使用したい場合は、公式ドキュメントの Built-in Themes を参照してください。
Program.cs の修正
次に、クライアント側の Program.cs でライセンスキーを読み込む処理と、Syncfusion を使う処理を追加します。
using System;
using System.Net.Http;
using System.Collections.Generic;
using System.Threading.Tasks;
using System.Text;
using Microsoft.AspNetCore.Components.WebAssembly.Hosting;
using Microsoft.Extensions.Configuration;
using Microsoft.Extensions.DependencyInjection;
using Microsoft.Extensions.Logging;
// 追記!!
using Syncfusion.Blazor;
namespace TodoApp.Client
{
public class Program
{
public static async Task Main(string[] args)
{
// 追記!!
Syncfusion.Licensing.SyncfusionLicenseProvider.RegisterLicense("XXXXXXXXXX");
var builder = WebAssemblyHostBuilder.CreateDefault(args);
builder.RootComponents.Add<App>("#app");
builder.Services.AddScoped(sp => new HttpClient { BaseAddress = new Uri(builder.HostEnvironment.BaseAddress) });
// 追記!!
builder.Services.AddSyncfusionBlazor();
await builder.Build().RunAsync();
}
}
}
Index.razor の修正
クライアント側の Pages フォルダ下にある index.razor を次のように書き換えます。
@page "/"
@using Syncfusion.Blazor.Kanban
<h1>タスク管理</h1>
<SfKanban TValue="TasksModel" KeyField="Status" DataSource="Tasks">
<KanbanColumns>
<KanbanColumn HeaderText="To Do" KeyField="@(new List<string>() {"Open"})"></KanbanColumn>
<KanbanColumn HeaderText="In Progress" KeyField="@(new List<string>() {"InProgress"})"></KanbanColumn>
<KanbanColumn HeaderText="Testing" KeyField="@(new List<string>() {"Testing"})"></KanbanColumn>
<KanbanColumn HeaderText="Done" KeyField="@(new List<string>() {"Close"})"></KanbanColumn>
</KanbanColumns>
<KanbanCardSettings HeaderField="Title" ContentField="Summary"></KanbanCardSettings>
</SfKanban>
@code {
public class TasksModel
{
public string Id { get; set; }
public string Title { get; set; }
public string Status { get; set; }
public string Summary { get; set; }
}
public List<TasksModel> Tasks = new List<TasksModel>()
{
new TasksModel { Id = "Task 1", Title = "BLAZ-29001", Status = "Open", Summary = "Analyze the new requirements gathered from the customer." },
new TasksModel { Id = "Task 2", Title = "BLAZ-29002", Status = "Open", Summary = "Show the retrieved data from the server in grid control." },
new TasksModel { Id = "Task 3", Title = "BLAZ-29003", Status = "InProgress", Summary = "Improve application performance" },
new TasksModel { Id = "Task 4", Title = "BLAZ-29004", Status = "Testing", Summary = "Fix the issues reported by the customer." },
new TasksModel { Id = "Task 5", Title = "BLAZ-29005", Status = "Testing", Summary = "Fix the issues reported in Safari browser." },
new TasksModel { Id = "Task 6", Title = "BLAZ-29006", Status = "Close", Summary = "Analyze SQL server 2008 connection." },
new TasksModel { Id = "Task 7", Title = "BLAZ-29007", Status = "Close", Summary = "Analyze grid control." },
new TasksModel { Id = "Task 8", Title = "BLAZ-29008", Status = "Close", Summary = "Stored procedure for initial data binding of the grid." }
};
}
これでひととおり準備が完了しました。
動作確認
動作確認をしてみましょう。
デバッグ実行してみると、タスクの一覧がカンバン形式で表示されたことが確認できました。
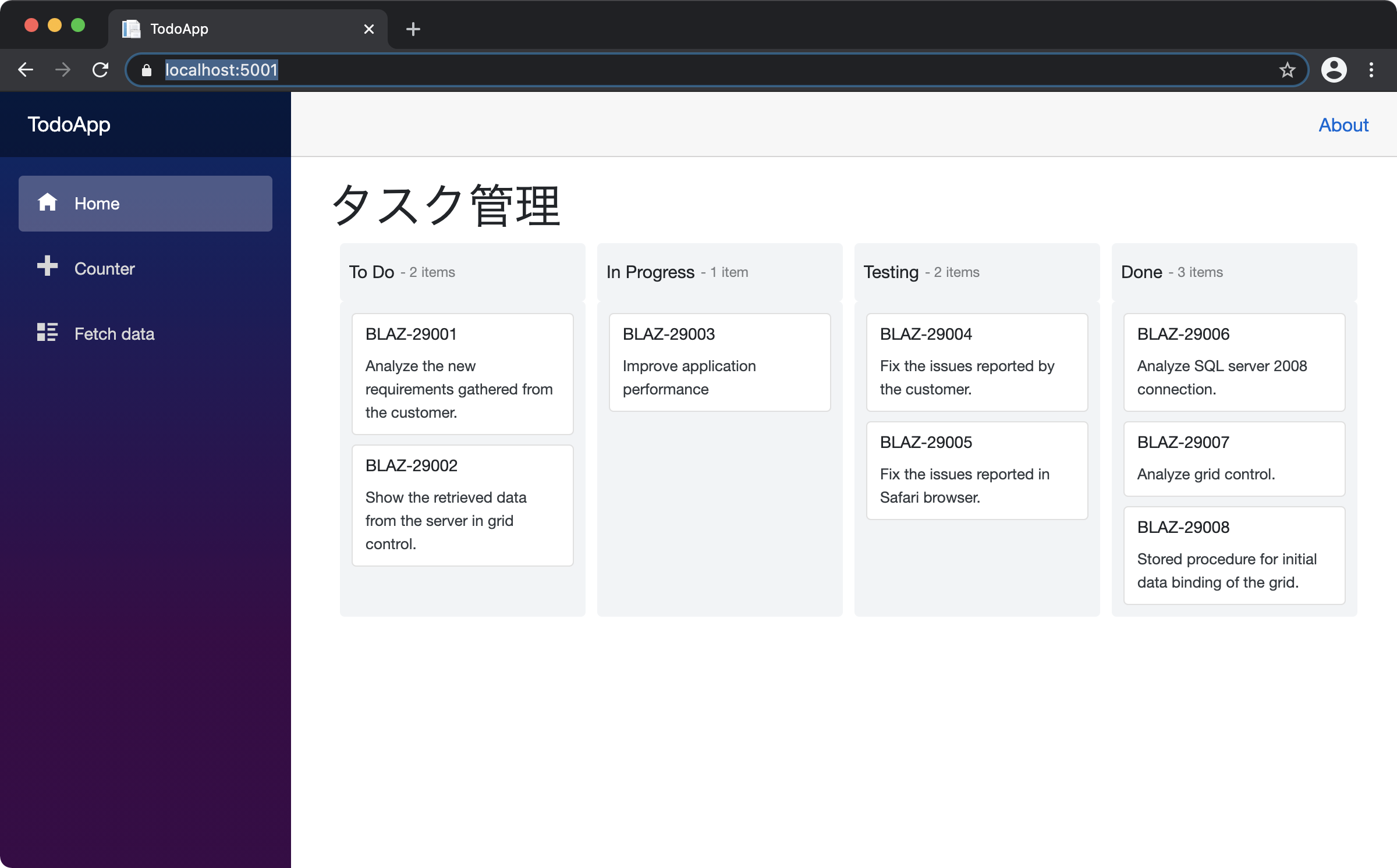
ちなみにカンバンは、次のような感じで左右のタスクを移動できたりもします。
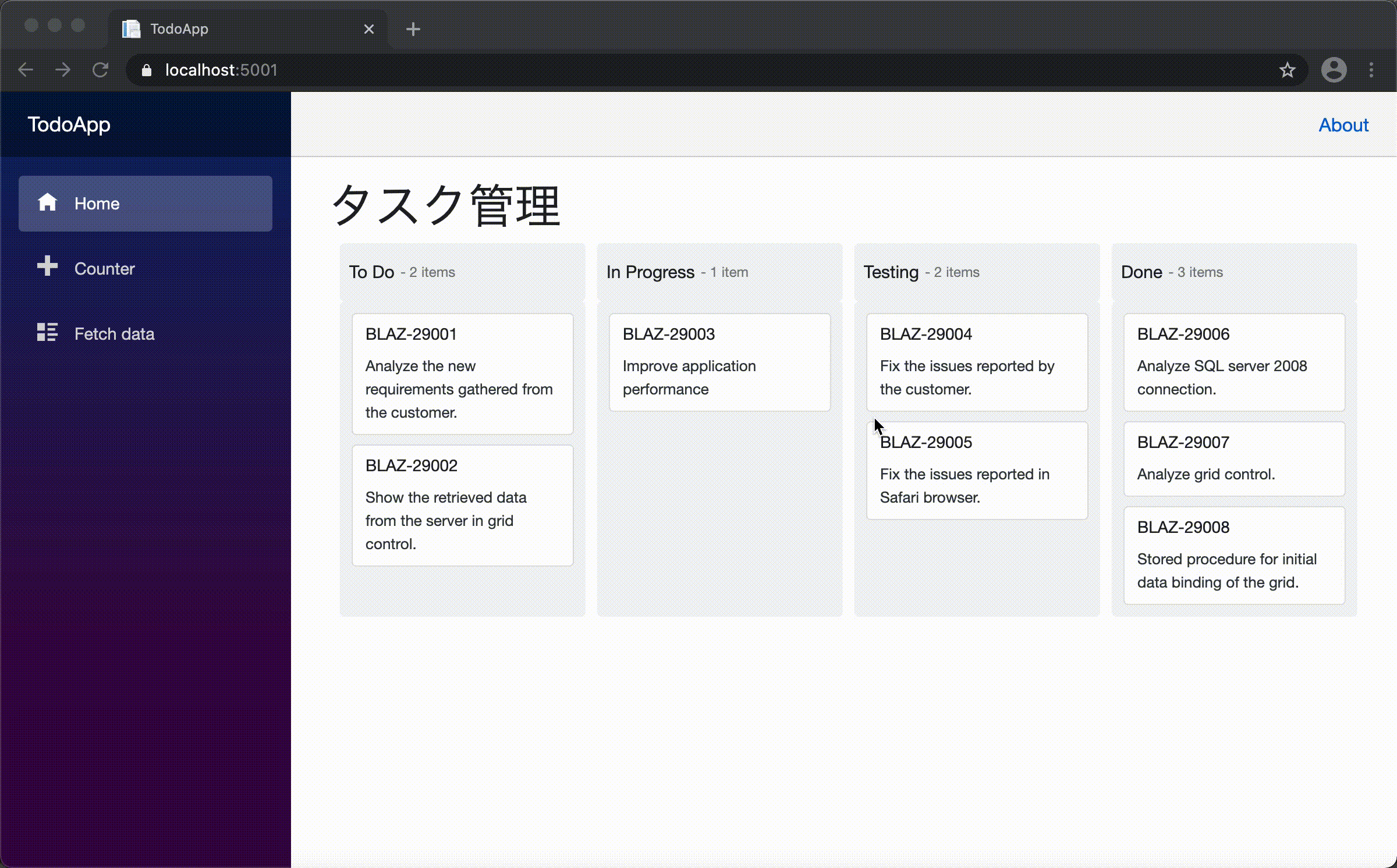
あとはタスクをダブルクリックすると詳細が見れたりするので、いろいろと触ってみてください。
最後に
Syncfusion を導入する具体的な手順について解説しました。
無料で高品質な UI が作れるので、とてもオススメです。
公式ドキュメントとデモサイトを表にしておくので、気になる方はチェックしてみてください。
| 公式ドキュメント | https://blazor.syncfusion.com/documentation |
|---|---|
| デモサイト | https://blazor.syncfusion.com/demos/ |
この記事が少しでも参考になれば幸いです。

入門編から EC サイトを作る応用編まで、Blazor の本を3冊執筆しました。
私が1年以上かけて学習した内容をすべて詰め込んでいるので、さらにステップアップしたい方はぜひご覧ください。